Editing Scanned Negatives with Adobe Lightroom
for sharing on social media
Basic Edits for Batch Processing
These easy seven steps will help you quickly convert your negative scans into usable black and white positive images.
1. Import your files to Lightroom
2. Click on the first negative, go to the develop tab to begin editing the first photo


3. Convert to Black and White

4. Use Curves to invert negative into positive image.

Click the box in the lower right hand corner of the curves tab and make sure it is in point curve. This should show a select-able point at each end of the curve. Grab the lower left hand point and slide all the way up, and then the upper right hand point and slide all the way down.
After completing this step, you can save the invert adjustment as a preset. This will save you time in the future. Do this by clicking on the word custom to drop down the menu, then click save. This will bring up a box that will allow you to save it, type in "Invert" and next time you edit you can simply click there and select invert in the drop down menu.



5. Crop image
During this step I do a 'loose' crop because I am about to batch edit the whole group of photos and the alignment may have shift a bit from photo to photo while scanning. I use an unlocked ratio so I can see the edges of the film frame. Once I go to export the final image I will do a more precise tighter crop and decide whether or not I want to keep the film frame in the image or crop only the photo.

6. Sharpen image slightly ~ 70 - 100
I do an initial sharpening on the photo- this will be applied to all images so I don't do any more specific editing at this point.

7. Batch process all the images
In the lower menu with the photo thumbnails select your first image (the one you just edited) and while holding shift click the last image. This should highlight all the images. Then hit the sync button.

Check the boxes pertaining to the edits that you just made.
-
Treatment and Profile
-
Tone Curve
-
Sharpening
-
Crop
-
Process Version

Click Synchronize and you should see all your negative thumbnails turn positive!

Individual Image Editing
1. Using Adjustment Sliders
Tone:
Under the Basic tab and Tone subsection, you will find the exposure, contrast, highlights, shadows, backs, and whites. Because we inverted the curve to create a positive image, the adjustment sliders WILL BE BACKWARDS.
Exposure:


Sliding the exposure bar to the left lightens the whole image, sliding the exposure bar to the right darkens it.
Whites:


The whites option controls the blacks in the image. Sliding to the left lightens the dark areas of the image and sliding to the right makes the blacks darker.
Blacks:


The blacks option controls the whites in the image. Sliding to the left lightens the bright areas of the image and sliding to the right makes the light areas darker.
Presence: These sliders operate normally.
Clarity:


The clarity slider operates normally. Increasing clarity will boost contrast and sharpness. Decreasing clarity will make the image soft and blurry.
Dehaze:

The Dehaze slider will also sharpen the image, and when working with the inverted curve, it often makes the image brighter. It also adds some noise, i.e. makes the image grain stand out. I often play with this to see it's effect and then back it off a bit so it isn't extreme.
2. Transform:
If the camera lens wasn't exactly parallel to the image or the film wasn't completely flat when being scanned the image may be distorted slightly. To fix this, go to the transform tab and click "Guided." Then use your mouse to draw four lines around the edges of the film frame or image. This will square up any distortion from the scanning process.

3. Radial Filters, Adjustment Brush, and Gradient Filters:
Radial Filter:

I liked the way the low clarity gave it a dreamy look so I used a radial filter, clicked off of the invert box to highlight the out edges of the image, lowered the amount of feather to give a more distinct center and lowered the clarity. To see which portion of the image you are affecting you can toggle the mask view on and off with CTRL + O (the letter o not the number)

I wanted to sharpen the image more in the center so I used a new radial filter, this time I left the invert box checked and then increased clarity and contrast. I also wanted to make the whites pop a bit so I increased the whites slider*.
*For some reason when using brushes, or filters the whites and blacks behave normally!
Adjustment Brush:
In this image, I wanted to make the shadows in the lower left hand corner darker. So I used a brush to paint a mask in those areas and then used the Blacks slider toward the left to darken the shadows. Once again the sliders now behave normally.


3. Spot Removal


If you picked up dust or hairs in the scanning or development process or any other imperfections exist in the photo, these can easily be removed with the spot removal tool (short cut = Q). Use your mouse wheel or the slider to adjust the size and then paint over the imperfection. It will automatically try and find a similar area to grab from and heal your spot. Sometimes it picks an area that doesn't match well, you can grab the dot and place it over an area that is more appropriate.

Exporting
1. From Lightroom to your harddrive:
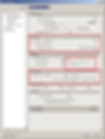
Right click on the image, go to file, or CTRL +Shift + E to export the image.
-
Choose the location for the file to end up
-
Name the file ( I use custom name if exporting individually or name + seq # if exporting in bulk)
-
For smaller file sizes move the quality slider down, I use ~75-90 or I limit the file size if there is a max size for my purposes.
-
For Instagram or Facebook select long edge, make it 1080 pixels and resolution 72. This will ensure the image is ready to post and prevents the social media app from screwing up the photo during compression.
-
I use sharpen for screen High, but most people seem to say standard is best.

Final Image I just edited and exported using the settings as shown.
Earthen Oven, in Taos Pueblo, NM
captured with Hasselblad 500cm
50mm Zeiss Lens
Ilford HP5+
2. From Lightroom to your mobile device:
For Facebook the previous method works great, but for Instagram you need to complete the additional step of emailing or dropboxing the photo to your mobile device in order to upload. To save this step, I export photos for Instagram directly onto my phone by syncing my Lightroom classic app with Lightroom mobile.
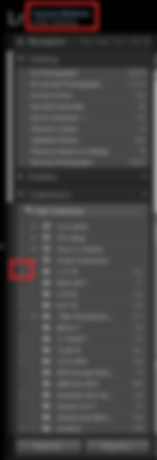
-
Go back to the Library Tab. Select the images you want to export and click the plus + next to the collections tab on the left hand menu.
-
Name the collection, check include selected photos and make new virtual copies (if you think you might want to edit further on your mobile device without making changes to the current photos in your computer's catalog.

-
Hit Create
-
Now go to the collection in the left hand menu and ensure the little symbol with arrows to the right of the name is showing, if it is not click there to allow that collection to sync.
-
Up in the top left corner above your name you should see "syncing." If it does not click on the arrow next to your name and hit the play button next to the sync option.

Now open Lightroom Mobile on your phone to view your new collection




-
Click the image you want to export
-
Click the share icon in the top right corner
-
Choose "save to camera roll" from the menu below

Now when you open Instagram, your photo is on your camera roll ready to post!